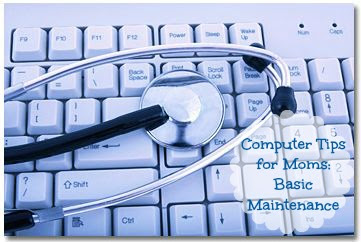 |
| photo credit: IntelFreePress via photopin cc |
I realise a lot of mom’s out there feel a little lost when it comes to fixing even minor issues with their computers but honestly it does not need to be that way! Like your car, your computer needs basic and regular maintenance. Like your car needs it’s fluid levels checked, tire pressure checked and an oil change now your computer needs to be checked viruses and other malware, junk files removed, and registry tuned up. Unlike your car though, it is easy enough do on your own without the need of a “mechanic”.
Here is a very basic checklist for Windows Users including free programs that will keep your computer running as if it were new.
1) Install & Update an Antivirus Program
First of all, you should always make sure you have an antivirus program installed. Can’t afford the cost of an antivirus program? There are many free programs out there that do a great job. Top on my list for 2013 is Microsoft Security Essentials, which is not only free, but also built into Windows 8. For those with for Windows XP SP2 and higher, Windows Vista, and Windows 7 you can download Microsoft Security Essentials here. Other notable free Antivirus programs include Avira and Avast.
Once you have an antivirus program installed ensure it is set to automatically run a full scan once a week as well as set to receive automatic updates. It is important that your antivirus be up to date with the latest virus definitions.
An important point I’d like to make is that more is not better when it comes to antivirus programs. You only need one antivirus program installed, having more installed can cause serious issues with your system.
2) Malware Removal
Malware is malicious software and it’s some real “yucky” stuff that can cause your system to slow down, behave strangely and be a real security risk. Luckily there are some great free options out there that make finding and removing any malware on your computer a snap.
My go-to list is MalwareBytes Anti-Malware. I used to have a few others I’d run but I found later versions bulky and ineffective compared to MBAM. Download and install the free version, then run a scan once a month or if you start noticing strange behaviour with your computer.
3) Remove Junk Files
Removing temporary files, cookies, emptying the recycle bin, log files etc… is something that should be done regularly. (Once a month is appropriate.) Windows does include a free disk cleanup tool and that works OK but I prefer to use CCleaner which is a free utility for cleaning your Windows PC and runs on Microsoft Windows 8, 7, Vista and XP and is also available for Mac.
Download and install CCleaner using the default options and allow to run after installation. For CCleaner to run effectively close all other programs first. You can either click on Analyze first which will run a scan and advise you how much junk it can remove and where from. Then click on run cleaner to actually run the cleanup. It is OK to skip the analyze step and go straight to cleanup.
4) Tune up Your Registry
Having old entries in your registry can really bog your system down and there are a ton of utlitities out there that claim to be able to safely clean the registry. Right. Avoid them. Don’t try to do it yourself. If you followed step 3 then the very next thing you want to do is click on Registry from within CCleaner.
Simply click on Scan for Issues and follow the rest of the steps kindly listed here by Piriform (the makers of CCleaner)
5) Remove Programs from Starting up with Windows
Often when you install a new program it will set itself up so that it will start every time you start Windows which causes Windows to take longer to start up as well as using up precious memory.
Disable/Delete only those programs you are sure do not need to start with Windows and you can start up on your own. Examples include Skype, Messenger programs etc… This can easily be done in CCleaner as well (see why I love this free utility?)
To control which programs start with Windows:
- In CCleaner, click the Tools icon at left, then click the Startup button.
- In the Startup screen, you’ll see a list of all items that have been set to start automatically with Windows. Those that have been disabled will be grayed out and will state “No” in the Enabled column.
- Do one of the following:
- To prevent a program from starting with Windows, select the program entry and click Disable.
- To prevent a program from starting with Windows and to remove it from the auto-start list, select the program entry and click Delete.
Note: You can select multiple startup items by using CTRL+Click.
6) Further Steps to Take
If you feel comfortable with the above steps you may also want to look into further optimising your drives by running the disk defragmenter as well as the Error Checking Utility.
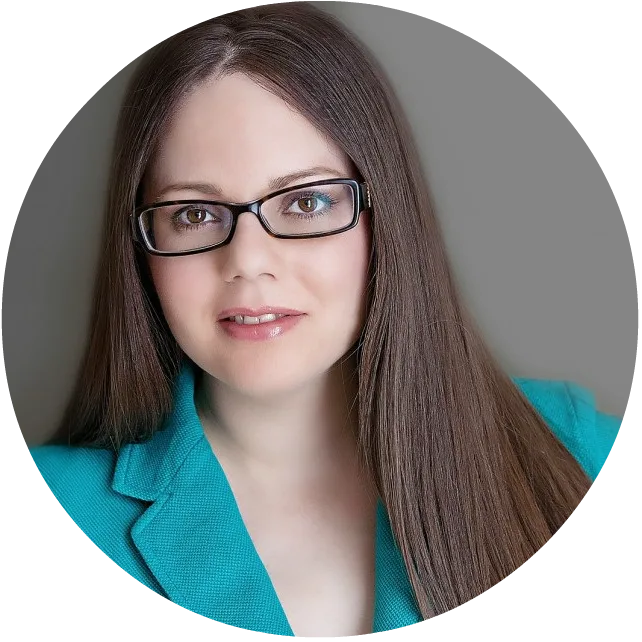
Elizabeth Lampman is a coffee-fuelled Mom of 2 girls and lives in Hamilton, Ontario. She enjoys travelling, developing easy recipes, crafting, taking on diy projects, travelling and saving money!

Guppy
Sunday 17th of February 2013
When programs Startup automatically it drives me nuts! And I always forget where to go to disable that - thanks for this info!!
Sally Winters
Wednesday 13th of February 2013
My husband and I run a small cyber cafe within the busy environs of Margate. Due to heavy use by customers, we constantly have our computers maintained. Our prior firm was starting to charge way too much. We needed a company who would be affordable and also dependable. We decided to contact Data Ninja Services after viewing their website www.dataninjaservices.com and would recommend them to anyone.
Kerrie @ Family Food and Travel
Sunday 3rd of February 2013
Thank you so much for this! Love the tips. Some I knew, some I had no idea! Hope that my computer runs faster now :)
Lee Pearson
Saturday 2nd of February 2013
Spring cleaning my computer is always a good thing. I don't do it enough so thank you for the reminder and the really good tips and free programs.
Joann A.
Friday 1st of February 2013
Thank you!! I'm gonna have to print this out. Great info!